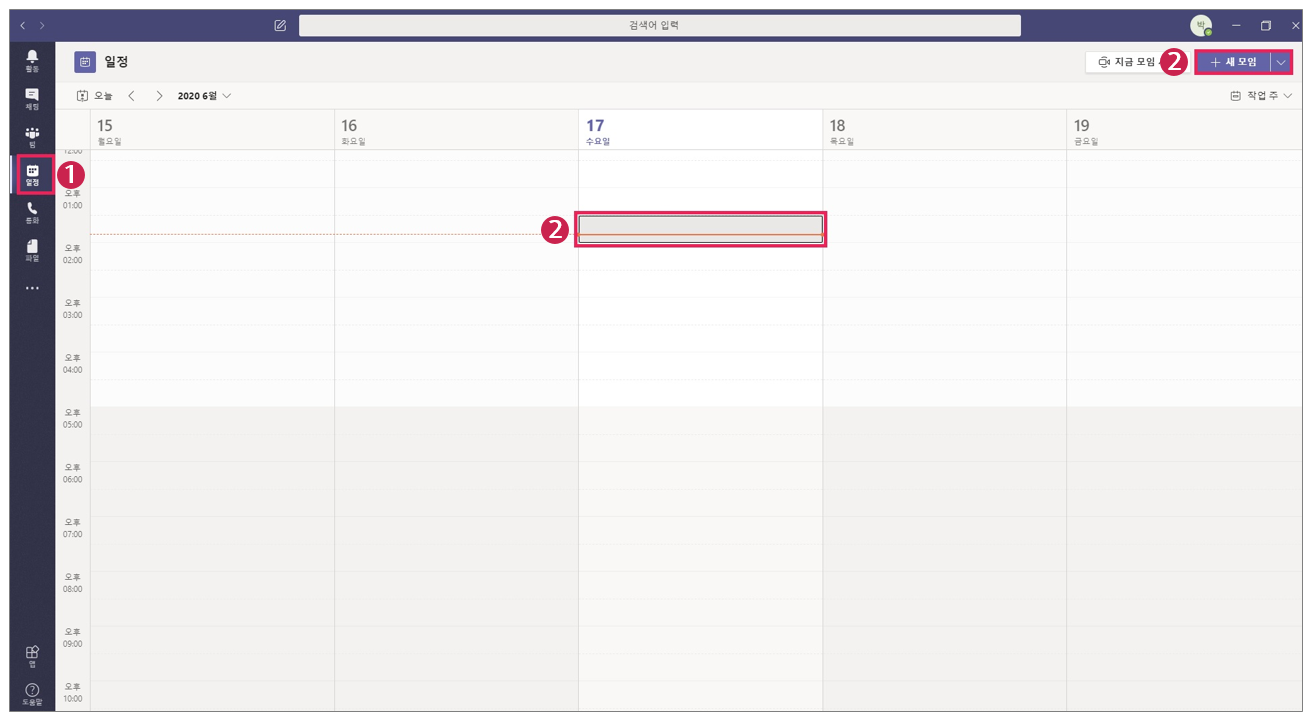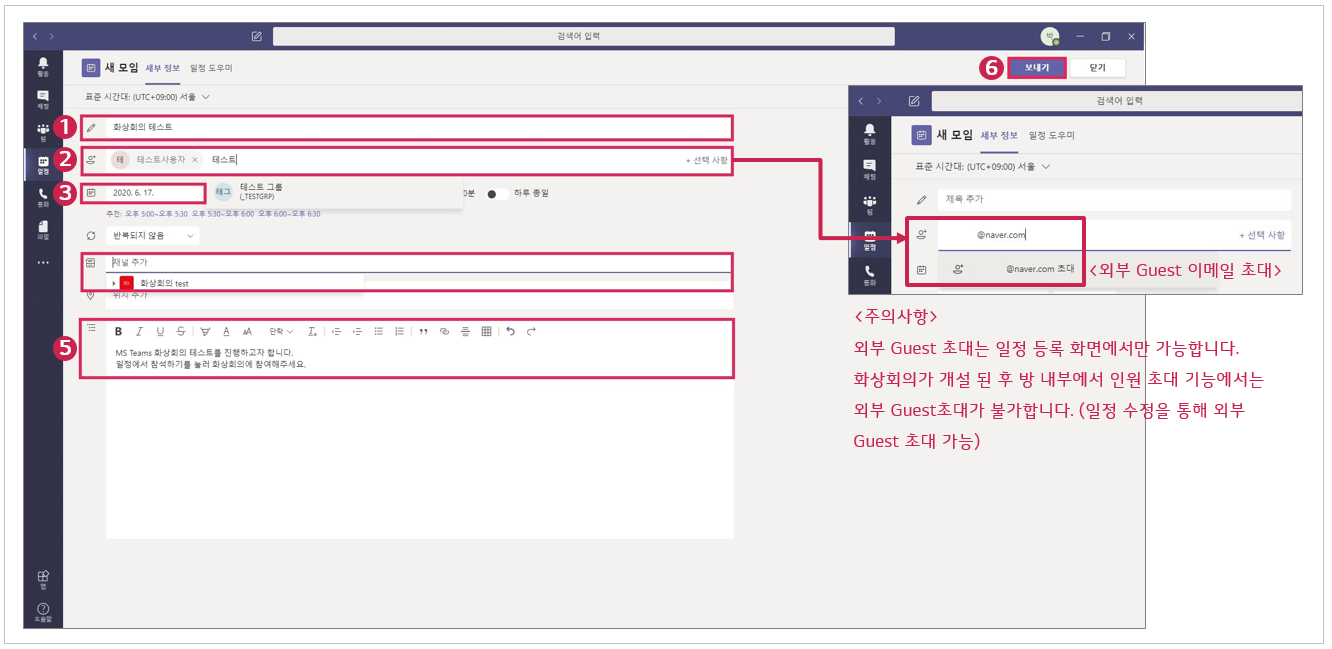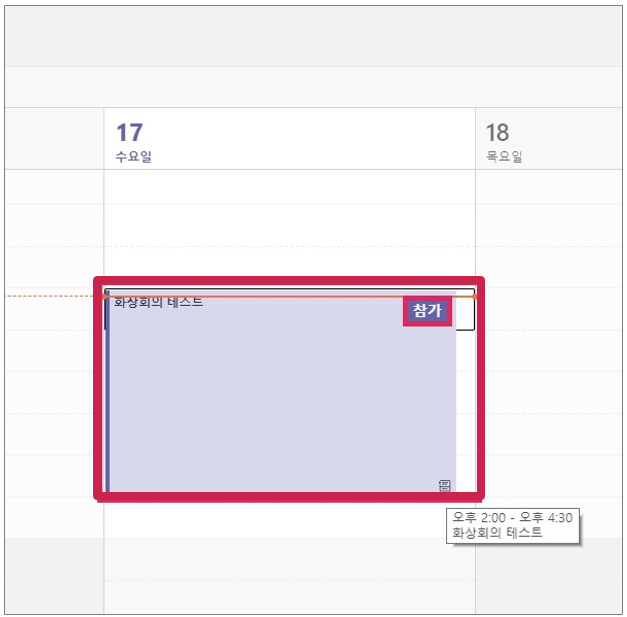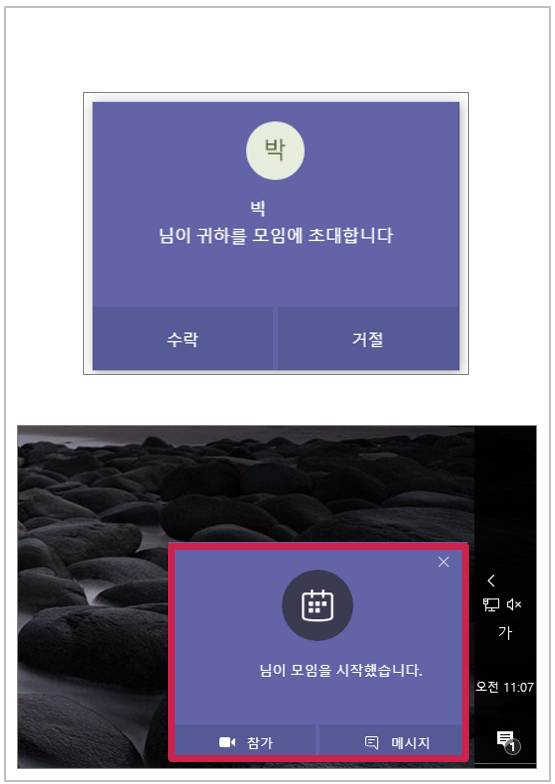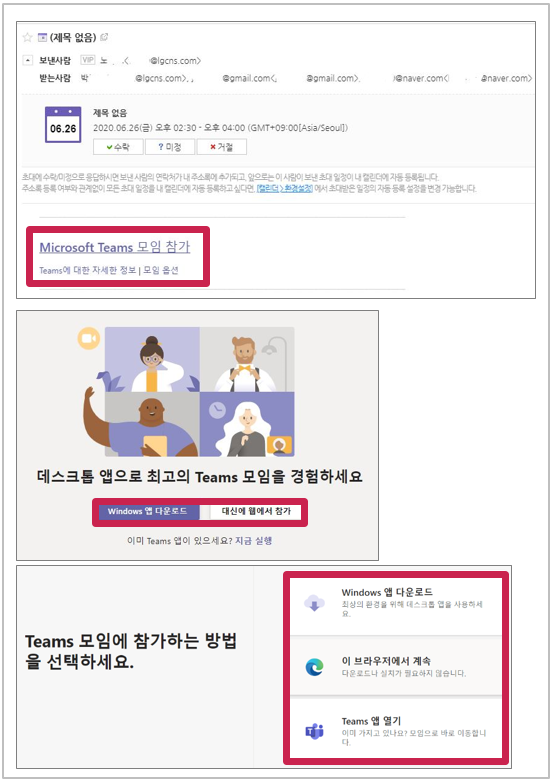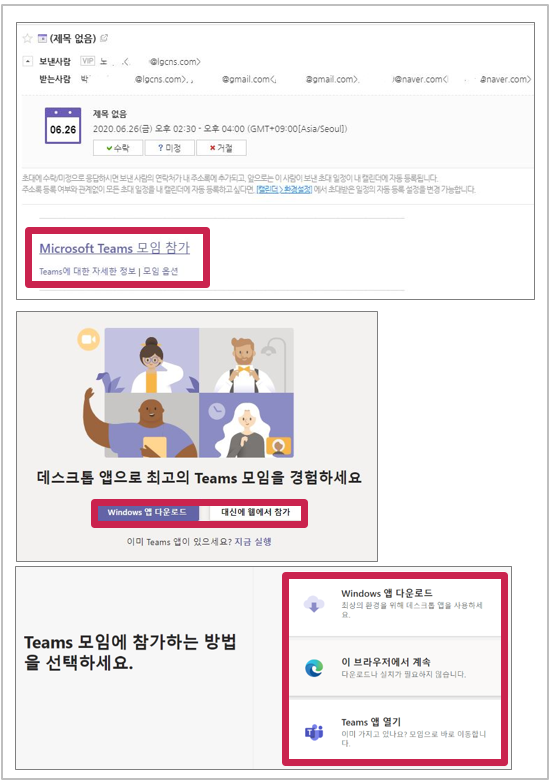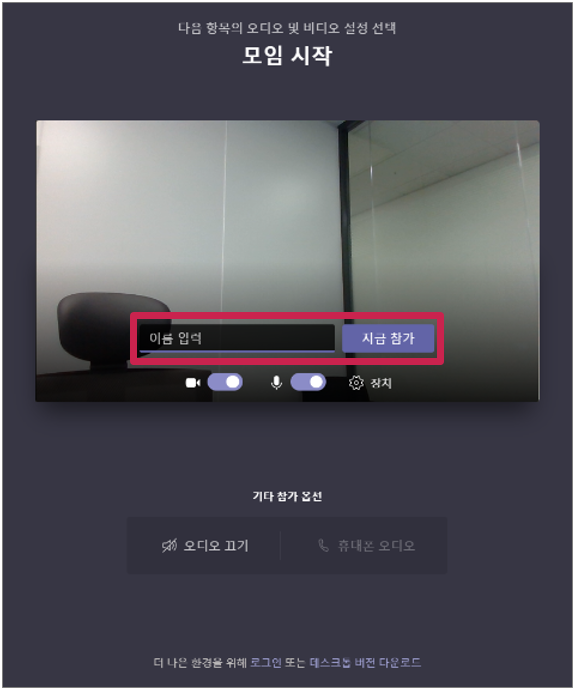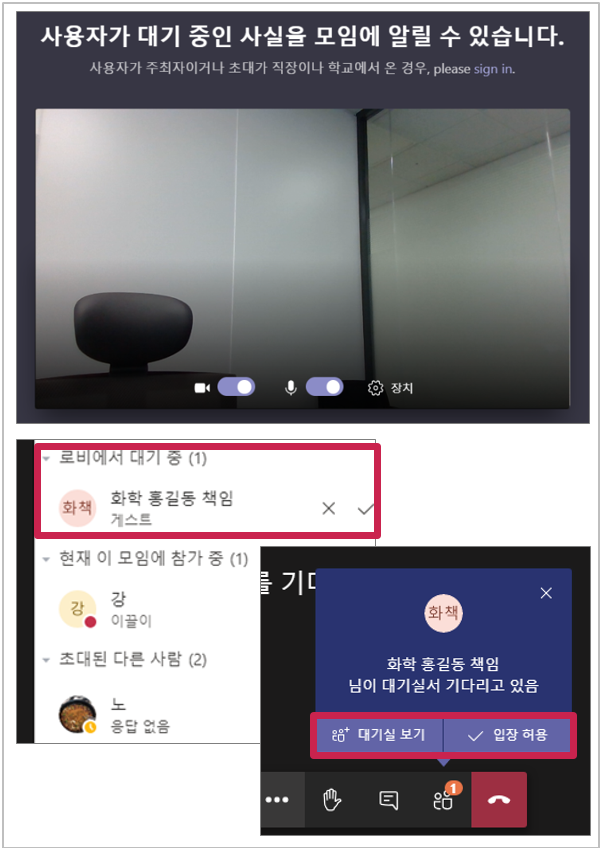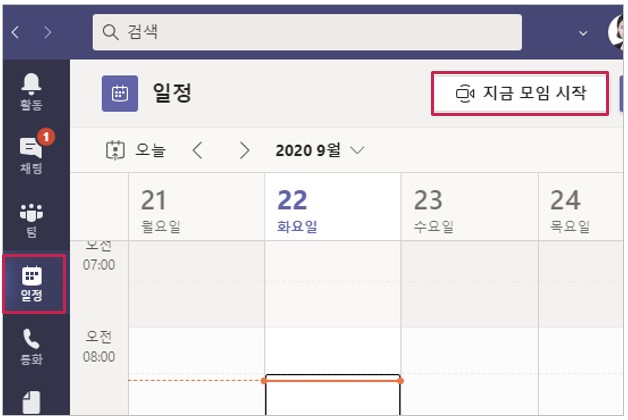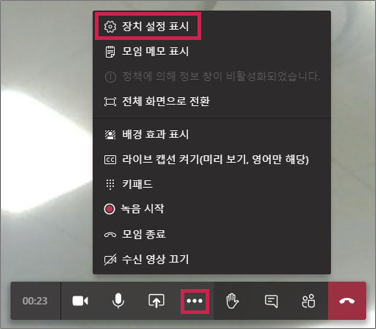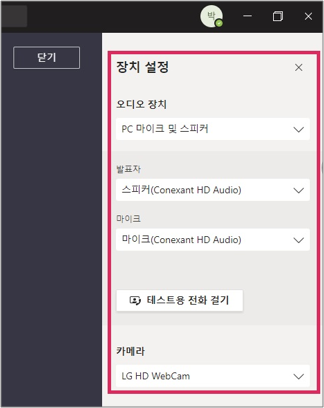menu
MS Teams 화상회의 가이드
화상회의 개설 및 참여 안내
1
STEP
MS Teams 화상회의 개설하기
(1) 왼쪽 메뉴바의 ‘일정’을 클릭합니다.
(1) 회의 제목을 입력합니다.
2
STEP
화상회의 참여하기
1) 등록된 일정에서 참가
등록된 ‘일정’에서 ‘참가’하기를 클릭하여 화상회의 시작/참가가 가능합니다.
2) 초대/모임시작 알림을 통한 참가
화상회의가 시작되면 참가자들에게 ‘모임시작’ 알림이 뜨게 되며 알림창에서 ‘참가’를 클릭하여 화상회의 참가가 가능합니다.
3) 초대 메일을 통한 참가
수신 받은 모임 초대 이메일에서 ‘모임참가’를 클릭하여 화상회의에 참가합니다. (9월 M365 Mail 오픈 이후)
3
STEP
외부 Guest 참석 방법
초대 메일을 통한 참가
수신 받은 모임 초대 이메일에서 ‘모임참가’를 클릭하여 화상회의에 참가합니다.
이름 설정
화상회의 진행 시 참석자명에 표기될 이름을 입력 후 ‘지금 참가’를 클릭하여 입장합니다.
로비 대기
입장 후 Guest는 로비에서 대기를 하게 되며 호스트의 입장 허용을 통하여 최종적으로 화상회의방에 입장하게 됩니다.
4
STEP
장치 연결 확인하기
일정 > 오른쪽 상단 '지금 모임 시작 버튼'을 통해 나와의 모임을 시작하고 지금 참가 버튼을 누릅니다.
화면 하단의 ‘기타 작업’ 아이콘을 클릭 후 ‘장치 설정 표시 ’를 클릭 합니다.
연결 가능한 오디오, 스피커, 마이크, 카메라를 설정하고 동작여부를 확인하시기 바랍니다.
HelpDesk 1644-3888
HelpDesk 1644-3888
COPYRIGHT LG CNS. ALL RIGHTS RESERVED
Sites
OfficePlus
M-Messager
U-Cloud